Map or Mount Amazon S3 as a Network Drive on Mac or Windows
Connecting to Amazon S3
ExpanDrive has fantastic support for the Amazon S3 API, letting you connect directly to AWS or any number of S3-compatible storage services like Dream Objects, Digital Ocean Spaces or Wasabi. On S3 your files and folders are stored inside top-level folders called buckets that are uniquely named throughout all of S3. You and a friend cannot both have a bucket named “documents”.
Configuring ExpanDrive for Amazon S3 storage
- From the ExpanDrive window, click on large plus button to create a new Drive
- Click on Amazon S3 – you’ll now be able to enter your S3 credentials or optionally modify the server or remote path.
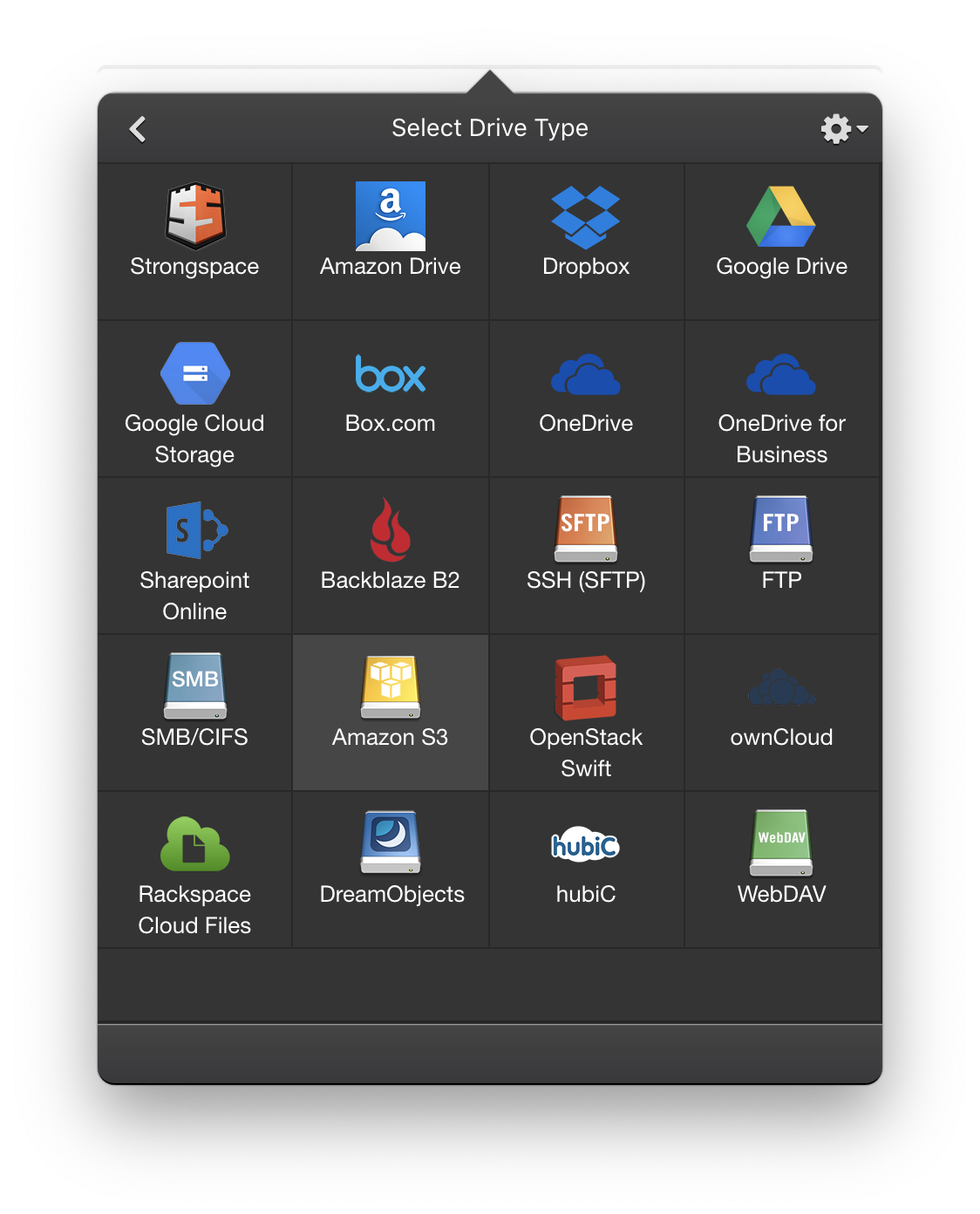
- Configure the fields as described in the table below.
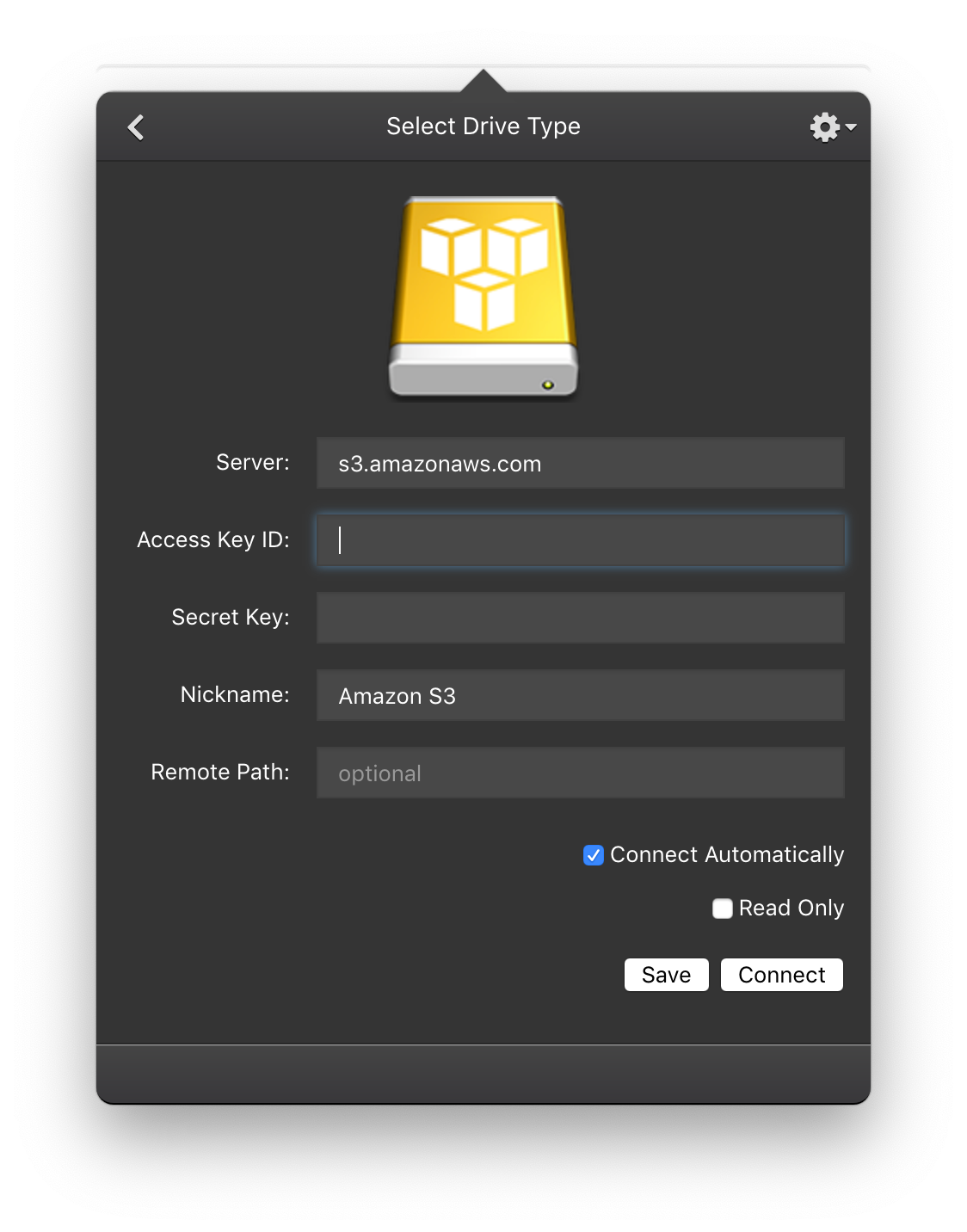
| Parameter | Description |
|---|---|
| Server | Modify this value only if you want to connect to an S3-compatible service like Wasabi or Digital Ocean. Otherwise the default value of https://s3.amazonaws.com will be used |
| Access Key ID | Your S3 access key ID or username from an S3-compatible service. Note: It is highly recommended to use the access key ID of an Amazon IAM User rather than your AWS root account access keys. |
| Secret Access Key | The secret key component used to sign requests to S3. |
| Nickname | Optional nickname to identify the connection, this will show up as the volume label on the mounted drive. |
| Remote path | Bucket that you would like to access on Amazon S3. Every object stored in Amazon S3 is contained in a bucket. Buckets partition the namespace of objects stored in Amazon S3 at the top level. For example, to connect ExpanDrive a bucket named “expandrive9” set “expandrive9” in the remote path |
- Click on Save.
- Click on Connect.
ExpanDrive connects to the service and Finder or Explorer will open showing you the contents of your account or the bucket you specified.
